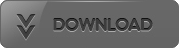Teach Yourself VISUALLY iPhone 5
Guy Hart-Davis
Language: English
Pages: 320
ISBN: 1118352149
Format: PDF / Kindle (mobi) / ePub
Get the most out of your new iPhone with this easy-to-read visual guide
If you want clear, practical, visual instructions on how to use your new iPhone, this is the book for you. With over 500 color illustrations plus easy-to-follow explanations, it gets you up and running by clearly showing you how to do everything. See how to access and download books, apps, music, and video, as well as send photos, sync with your other Apple devices, and even edit movies on your phone!
- Guides you through all the new features and capabilities of the cutting-edge iPhone and the latest version of the iOS
- Shows you how to access and download books, apps, songs, and videos
- Walks you through sending photos and e-mails, editing movies, and syncing with other Apple devices and services
- Features 500 full-color screen shots to reinforce your visual learning of the mobile phone that is a worldwide phenomenon
Teach Yourself VISUALLY iPhone, 2nd Edition is the ultimate visual guide to your iPhone.
Siri. Give Commands with Siri Dictate Text Using Siri Gather and Share Information with Siri Configure Siri to Work Your Way Give Commands with Siri Often, speaking is easier than using your iPhone’s touch screen — especially when you are out and about or on the move. The iPhone’s powerful Siri feature enables you to take essential actions by using your voice to tell your iPhone what you want. Siri requires an Internet connection, because the speech recognition runs on servers in
you want. Tap the app in the app-switching bar. The app appears. When you are ready to switch back, press the Home button twice in quick succession. The app-switching bar appears. Tap the app to which you want to return. The app appears, ready to resume from where you stopped using it. TIP How do I stop an app that is not responding? If an app stops responding, you can quickly close it from the app-switching bar. Press the Home button twice to open the app-switching bar. Tap and hold the
the button in the upper left corner to display the previous screen. Tap Library. Tap the podcast whose episodes you want to see. Tap the episode you want to play. TIP How do I use iTunes U? iTunes U works in a similar way to the Podcasts app. Press the Home button, and then tap iTunes U to launch the app. Tap Catalog to display the Catalog screen, and then browse to find lectures you want to view. Tap Library to display the Library screen, and then tap the item you want to play. Shop for
iPhone’s Internet Access Using Personal Hotspot Connect to Wi-Fi Networks Log In to Wi-Fi Hotspots Chapter 8: Working with Apps Customize the Home Screen Organize Apps with Folders Switch Quickly from One App to Another Find the Apps You Need on the App Store Update and Remove Apps Install an App Provided by an Administrator Chapter 9: Browsing the Web and Sending E-Mail Browse the Web with Safari Access Websites Quickly with Your Bookmarks Create Bookmarks and Share Web Pages
on my iPhone? No. You need only sync with iTunes to put the details of your e-mail accounts on the iPhone. Once you have done that, you can get your e-mail directly on the iPhone without involving your computer. Sync Bookmarks and Notes with Your iPhone To make browsing on the iPhone faster and easier, you can sync your bookmarks from your computer’s browser. Similarly, you can sync your notes from Outlook in Windows or from the Mail app on a Mac to the iPhone’s Notes app. If you have an