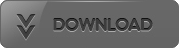Teach Yourself VISUALLY iMac (Teach Yourself VISUALLY (Tech))
Guy Hart-Davis
Language: English
Pages: 384
ISBN: 111876806X
Format: PDF / Kindle (mobi) / ePub
This fully updated guide helps you get the most from your iMac
As the iMac continues to evolve and become more sophisticated, this full-color, step-by-step guide becomes more and more essential. Veteran author Guy Hart-Davis guides you through everything you need to know about the capabilities and features of the iMac and the latest OS. Helpful screenshots and illustrations walk you through the multi-media features offered by the iMac line, including how to surf the web with Safari, using iCal to track appointments, and sync and control your iOS devices. Plus, straightforward instructions and easy-to-follow guidance walk you through the many possibilities of this amazing machine.
- Gets you comfortable with getting up and running with a customized desktop, working with the OS, working with e-mail, and troubleshooting, and maintenance
- Zeroes in on editing photos in iPhoto, creating award winning home movies with iMovie, and connecting all the amazing iOS devices such as iPhones and iPads
- Demonstrates how to browse the web with Safari, use iCal to track appointments, and what to do if something should ever go wrong with your iMac
For visual learners who want a straight forward "show me, don't tell me why" approach to learning about iMacs, this colorful, easy-to-follow guide is ideal.
plan to leave it several days, shut it down. Whether you log out or shut down your iMac, you can choose whether to have OS X reopen your apps and documents when you log back on. This helpful feature can help you get back to work — or play — quickly and easily. Log Out, Shut Down, and Resume Log Out from Your iMac 1 Click Apple ( ). The Apple menu opens. 2 Click Log Out. The iMac shows a dialog asking if you want to log out. 3 Click Reopen windows when logging back in ( changes to
actions to see what the user has done and what he has tried to do. Using this information, you can decide whether to tighten or loosen the parental controls; for example, you may need to allow access to additional websites, block other websites, or permit the user to run other apps. You can review the parental control logs either from your iMac or from another Mac. Review a Managed User’s Actions 1 In the Users & Groups preferences pane in System Preferences, click the user account you want
on the Dock. A Finder window opens. 2 Click Applications in the left column. An icon appears for each app. 3 Double-click the app you want to run. The app opens. Note: You can also open an app by clicking Spotlight ( ), starting to type the app’s name, and then clicking the appropriate search result. Close an App 1 Click the app’s menu, the menu with the app’s name — for example, Keynote. The menu appears. 2 Click the Quit command from the menu that has the app’s name —
TIP What other actions can I take with Mission Control? After pressing + to show all windows of the current app, you can press to show all windows of the next app. Press + to show all windows of the previous app. You can press + to move all open windows to the sides of the screen to reveal the desktop; on some keyboards, you press . Press + or when you want to see the windows again. 69 Set Up Dictation and Text to Speech O S X’s Dictation feature enables you to dictate text, which can be a
message or as a picture. 8 Click Send ( ). Mail sends the message with the file attached. TIP How big a file can I attach to a message? The size limit is hard to determine because it depends on your e-mail provider and the recipient’s e-mail provider. Generally, limit attachments to 5MB total, either a single file or multiple files. Check the message size that Mail shows, because e-mail encoding makes the message substantially larger than the combined size of the files you attach. If you