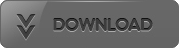Take Control of Scrivener 2
Kirk McElhearn
Language: English
Pages: 132
ISBN: B00530SE00
Format: PDF / Kindle (mobi) / ePub
In this ebook, you'll take a creative voyage with Scrivener, a unique and popular content-generation tool. Scrivener supports wordsmiths of all types, and it's designed especially for long-form writing projects - scripts, novels, academic works, and more. Author Kirk McElhearn walks you through using Scrivener to create and manage a writing project on your Mac. You'll learn how to use Scrivener's Binder, Outliner, and Corkboard to develop characters and settings, collect and organize research materials, and arrange your scenes. Kirk even explains how to keep yourself on track by switching to Full Screen (Compose) mode and by setting daily progress targets, all on the way to helping you produce a polished, submission-ready manuscript.Which Scrivener versions? This ebook was last updated when Scrivener for the Mac was at version 2.4. The developers of Scrivener are putting a lot of effort into bringing the Windows version into feature parity with the Mac version. This ebook has info for Windows users so they can tell which features will work for them, with the ebook last updated for version 1.2.5.You'll learn how to handle each aspect of the flexible Scrivener manuscript-generation process:Set up: Add reference materials to your project for easy access -- videos, audio files, PDFs, Web resources, and more. And, if you've already written bits of text, you can import those items too, including OPML outline files (such as from OmniOutliner Pro). Beyond importing from the Finder, you can use Mac OS X Services or Scrivener's handy Scratch Pad panel. Or, you can use the Import and Split feature to import a long document into multiple chapters or segments in Scrivener.BONUS! The ebook has inspirational testimonials about Scrivener from published authors who have embraced Scrivener, including James Fallows, Jason Snell, Jeff Abbott, and Michael Marshall Smith. Who knows, maybe you'll be next!Organize: Use the Outliner, Corkboard, Collections, and Binder to mix and match your content into the perfect final arrangement. For example, you can:Ignore the concept of a traditional file and break your manuscript into sections based on character, theme, topic, scene, or whatever you like.Organize your manuscript linearly in the Outliner.Use search Collections to search for a character, location, or phrase and see just those texts.Organize ideas by dragging and pinning index cards on the Corkboard.Write: Learn how to hide distractions so you can wordsmith in peace, whether in Full Screen mode in Windows or the Mac, or Compose mode on the Mac; set up Typewriter Scrolling to keep your writing focus at the center of the screen, not the bottom; and view more than one part of your project at once, so you can write in one section while referring to another. Also, use Scrivenings view to write one thread of a story all at once in a single view, even if it is broken up in multiple scenes or chapters in the final manuscript.Format: Optimize the formatting you see when you work in Scrivener for your eyes and your screen, and understand how this can differ from the formatting in a "compiled" version of your manuscript.Revise: Use revision marking and the useful Snapshot capability to experiment with and compare the effect of different revision strategies, while still being able to roll back to a previous version.Be Mobile: Work on your project using more than one computer, or on an iPad.Compile: Don't worry if the term "compile" is unfamiliar; it enables you to assemble your manuscript into linear order, in a form that can be printed or converted to common file formats. Scrivener supports RTF, Microsoft Word, OpenOffice, Final Draft, PDF, MOBI, and EPUB.Should you buy this book? If you are already using or intend to use Scrivener then absolutely. It's utterly worth buying and reading to discover how best to use the software. -Miraz Jordan MacTips book reviewSpecific questions answered in the ebook include:What's the difference between a Scrivener...
that would be more appropriate for his creative writing and a PhD thesis, Keith Blount thought he would delve into programming and see whether he could learn how to write the program he wanted. After a lot of hard work, Scrivener was born. Understand the Scrivener Philosophy Neither a word processor nor a text editor, Scrivener presents an environment designed to help creative writers approach long-form works in a non-linear manner. Instead of starting at the beginning and writing until
Take Snapshots There are several ways to take snapshots. Select one or more text files in the Binder, then do one of the following: •For a quick snapshot, choose Documents > Snapshots > Take Snapshot (Command-5). •For a snapshot with a custom name, choose Documents > Snapshots > Take Snapshot with Title. When you do this, a dialog asks you to name the snapshot. You can enter anything that will help you remember the current state of the file. Don’t bother to enter a date, because Scrivener
contents feature; however, not all ebook apps have such a feature, so you should generate an HTML table of contents if you want to be sure your readers have access to your book’s table of contents. You can leave the default settings for the other options for most ebooks, though should check “Center body text of HTML table of contents” if you want the table of contents to be centered. 9.In the Meta-Data options, enter your title and author information. You may need to enter other information; if
hierarchical approaches to the same information. Depending on whether you like to outline or just dive into writing, Scrivener lets you work the way you want. And if you decide to change your approach as you advance in your project, you can do that too. Understand the Binder and Collections Most of the organizational work you perform in Scrivener involves the Binder, the sidebar at the left of the program’s window. Organizing, planning, restructuring, and exporting your project all depend
the middle segment of the Group Mode control on the Toolbar (see Changing Views, earlier). 3.Add a new index card: Click the plus button below the Corkboard. 4.Enter a title, character name, location, or other information in the highlighted title of the new card. While the card may look small, you can type as much as you want on that title line; given its limited visible dimensions, it’s best to keep the text concise. (You can change display options to view more on text each card, or to show