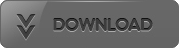Office 2016 Simplified
Language: English
Pages: 408
ISBN: 1119074746
Format: PDF / Kindle (mobi) / ePub
Start learning the latest in Office
Office Simplified is the quick, easy, full-color guide to the new features and tools of the latest version of Office. With a clear, highly visual, introductory style of instruction, this book gives you step-by-step directions alongside illustrative screen shots to help you learn Microsoft's bestselling productivity software. You'll take a tour through all Office applications, and learn how the new tools can make your workday easier. The simplified approach eliminates unnecessary information, focusing instead on the essentials you need to know to get things done. Organized for easy navigation, this helpful guide is designed to be used both as a start-to-finish tutorial and as a handy desk reference when you run into unfamiliar territory.
Whether you're upgrading from a previous version or using the Office suite of applications for the first time, this book has you covered every step of the way. You'll find the answers you need, new tools you can use, and the step-by-step guidance that helps you get it right on the first try.
- Get acquainted with the Office workflow
- Walk through Word, Excel, PowerPoint, Outlook, and Publisher
- Follow along with practical examples to tackle dozens of tasks
- Compose documents, create spreadsheets, organize your email, and more
This book provides the ideal rundown of Microsoft Office's full feature set and capabilities. Even experienced users may learn something they never realized they were missing. If you need to get things done with minimal interruption to your workflow, Office Simplified will get you up to speed quickly and easily.
toolbar appears faded in the background, and you can use it by moving the mouse () toward the Mini toolbar. To use the Ribbon, click the Home tab. Click the Font Size . Note: Word displays a sample of the selected text in any font size at which you point the mouse (). Click a size. Word changes the size of the selected text. This example applies a 24-point font size to the text. Note: You also can change the font size using the Increase Font Size and Decrease Font Size buttons ( and
patterns can add interest to the screen while you work. Color schemes can improve your ability to clearly see the screen, but be aware that background patterns might be distracting. Office themes are available even if you are not signed in to Office 365, but to use background patterns, you must sign in to Office 365. For details on how to sign in and out of Office 365, see Chapter 4. Change the Color Scheme Note: Make sure you are signed in to Office 365. See Chapter 4 for details. Click
conversation in error, you can stop ignoring it. Click the Deleted Items folder, repeat Steps 1 to 4 in the subsection “Clean Up a Conversation,” and then, on the Home tab, click the Ignore button () and click Stop Ignoring Conversation in the dialog box that appears. Screen Junk Email Junk email, also called spam, is overly abundant on the Internet and often finds its way into your Inbox. You can safeguard against wasting time viewing unsolicited messages by setting up Outlook’s Junk Email
yesterday, within the last 7, 14, or 30 days, within the last 3 months, or within the last 6 months. Or, you can search for changes made to all pages sorted by date. Search for Recent Edits Click the History tab. Click Recent Edits. Click a timeframe. OneNote opens the Search Results pane and displays pages in the current notebook that you have edited in the timeframe you selected in Step 3. You can click any page in the list to view that page; edits appear highlighted in yellow. You can
relates to the subject matter in your document, you can insert it into the document to help the reader understand your subject. After you insert a picture, you can resize, move, or modify the graphic in a variety of ways, as described in the section “Understanding Graphics Modification Techniques,” later in this chapter. Insert a Picture Click in your document where you want to add a picture. Note: You can move the image to a different location after inserting it onto the page. See the section