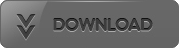Microsoft Excel 2010: Illustrated Complete (Illustrated Series: Individual Office Applications)
Language: English
Pages: 560
ISBN: 0538747137
Format: PDF / Kindle (mobi) / ePub
Loved by instructors for its visual and flexible way to build computer skills, the Illustrated Series is ideal for teaching MICROSOFT OFFICE EXCEL 2010 to both computer rookies and hotshots. Each two-page spread focuses on a single skill, making information easy to follow and absorb. Large, full-color illustrations represent how the students' screen should look. Concise text introduces the basic principles of the lesson and integrates a case study for further application.
need to start it again. Many windows have a scroll bar on the right side and/or on the bottom of the window. You click the scroll bar elements to show parts of your document that are hidden below the bottom edge or off to the right side of the screen. See Table A-3 to learn the parts of a scroll bar. Just below the title bar, at the top of the Paint window, is the Ribbon, a strip that contains tabs. Tabs are pages that contain buttons that you click to perform actions. The Paint window has two
Add your name to the document, and store it in an appropriate location. FIGURE B-27 Tech Support Medical System Scheduling Records Active Windows 48 Admin System Evaluation Contacts Backups Archived Understanding File Management Copyright 2010 Cengage Learning. All Rights Reserved. May not be copied, scanned, or duplicated, in whole or in part. Due to electronic rights, some third party content may be suppressed from the eBook and/or eChapter(s). Editorial review has deemed that any
Cengage Learning reserves the right to remove additional content at any time if subsequent rights restrictions require it. Changing the Chart Layout .................................................................................... Excel 88 Adding data labels to a chart Formatting a Chart ................................................................................................. Excel 90 Changing alignment and angle in axis labels and titles Annotating and Drawing on a Chart
Double-click the Sheet2 tab, type Budget, then press [Enter] The new name for Sheet2 automatically replaces the default name on the tab. Worksheet names can have up to 31 characters, including spaces and punctuation. 4. Right-click the Budget tab, point to Tab Color on the shortcut menu, then click the Bright Green, Accent 4, Lighter 80% color (second row, third column from the right) as shown in Figure C-21 5. Double-click the Sheet1 tab, type Actual, then press [Enter] Notice that the color of
cells containing the column labels (in row 4). b. Change the font of the selection to Times New Roman. c. Increase the font size of the selection to 12 points. d. Increase the font size of the label in cell A1 to 14 points. e. Save your changes. 3. Change font styles and alignment. a. Apply the bold and italic font styles to the worksheet title in cell A1. b. Use the Merge & Center button to center the Life Insurance Premiums label over columns A through C. c. Apply the italic font style to the