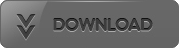Beginning Ubuntu Linux
Keir Thomas, Andy Channelle, Sander van Vugt
Language: English
Pages: 663
ISBN: B004VH5Z3K
Format: PDF / Kindle (mobi) / ePub
Ubuntu Linux is the fastest growing Linux-based operating system, and Beginning Ubuntu Linux, Fifth Edition teaches all of us—including those who have never used Linux—how to use it productively, whether you come from Windows or the Mac or the world of open source.
Beginning Ubuntu Linux, Fifth Edition shows you how to take advantage of Lucid Lynx. Based on the best-selling previous edition, Emilio Raggi maintains a fine balance between teaching Ubuntu and introducing new features. Whether you aim to use it in the home or in the office, you'll be introduced to the world of Ubuntu Linux, from simple word processing to using cloud services. You'll learn how to control the Ubuntu system, which you just installed from the book's DVD, as you are guided through common tasks such as configuring the system's graphical user interface (GUI), listening to audio CDs and MP3s, producing documents, using VoIP and chat, and of course, general system maintenance.
This book also supplies a series of comprehensive tutorials on Ubuntu administration and security—essential for any Ubuntu user—while not neglecting matters pertaining to office applications and the cloud.
What you’ll learn
- Use Ubuntu as a daily desktop on your laptop or PC
- Complete office tasks, such as creating Microsoft Office–compatible documents and spreadsheets, using e–mail, and managing contacts
- Listen to MP3s, manage pictures and CDs, and watch movies using a user–friendly Linux desktop
- Configure Ubuntu’s printer– and file–sharing features to share resources seamlessly with other computers on your network
- Administer and secure your Ubuntu machine
Who this book is for
Everyone who uses Ubuntu daily, whether in the office or in the home.
Table of Contents
- Meet Ubuntu Linux
- GNU "slash" Linux
- Pre-installation Steps
- Installing Ubuntu
- Solving Installation Problems
- Booting Ubuntu for the First Time
- Getting Everything Up and Running
- How to Secure Your Computer
- Personalizing Ubuntu: Getting Everything Just Right
- Managing Your Data
- A World of Applications
- Working with Text Files
- Making the Move to OpenOffice.org
- Communicating with Others
- Social Networks and Cloud Computing
- Digital Audio
- Movies and Multimedia
- Digital Photos
- Playing Games
- Installing and Removing Software
- Understanding Linux Users and File Permissions
- Optimizing Your System
- Backing Up Data
- Scheduling Tasks
- Accessing Computers Remotely
- Taking Control of the System
- Introducing the BASH Shell
- Glossary of Linux Terms
- Getting Further Help
- Exploring the DVD-ROM and Other Ubuntu Versions
Mac OS. That’s right: the sleek operating system from Apple (now in the version Mac OS X) shares a foundation with Linux as a UNIXlike operating system.1 Meanwhile, in the Netherlands, a computer science professor named Andrew Tanenbaum was writing a classic book called Operating Systems: Design and Implementation. He decided that for it to be more didactic, the book should be accompanied by a complete operating system, including its source code. The result of this work was MINIX, short for
both cases, you’ll need to configure your computer to go online, which is also explained in Chapter 7. My Keyboard or Mouse Isn’t Working After booting up, my USB mouse and/or USB keyboard are not recognized. Solution Try unplugging the keyboard and/or mouse, and then reattaching them. You might also try cleaning the connections with a dry cloth or compressed air. If you find they now work, log in to Ubuntu and perform an online system upgrade. See Chapter 8 for more information about this
wireless router documentation. Following this, the NetworkManager icon will display the signal strength of the connection for as long as you’re connected. By clicking it, you’ll be able to see at a glance what network you’re connected to and any others within range. If you want to switch networks, just click the NetworkManager icon and select a different network in the list. If it’s a secure network, you’ll be prompted for a password before you’re granted access. ■ Tip By right-clicking the
Select Properties and click the Ports tab in the Properties window. Remove the check in the Enable Bidirectional Support box and then click OK. Then restart both the Windows and Ubuntu computers. If the printer starts spewing out page after page of text instead of the test page, it’s likely that you selected the wrong printer driver. Cancel the job at the printer by clicking Cancel Tests. Next, select the printer in the list and click the Delete button at the top of the Printer configuration
enables you to spin down the hard disks when possible, at the same time as the computer is put to sleep. ■ Note The sleep mode can be to either suspend to RAM (that is, standby) or hibernate. You can set this under the General tab. If your computer is a notebook computer, you’ll see some extra options. Depending on the technology used in your computer, you might see a Set Display Brightness To slider, which you can use to set the brightness of the screen when the power is connected. Whenever